2020-12-13 更新
Windowsでは以下のような手順でPostgreSQLへデータをロードしてください。
「ダウンロード」フォルダの中にダウンロードされた「stdsql-日付.zip」ファイルを 右クリックし、「すべて展開」を選んですべてのファイルを展開してください。 すべて展開しないと以降の手順が失敗します。
Zipファイルを展開して出てきた「stdsql-日付」フォルダの中に、 parameters-win.bat というファイルがあります。 このファイルを右クリックし、「編集(E)」を選択して開いてください。 ダブルクリックするだけでは開けません!
このファイルはPostgreSQLの接続パラメーター(pgadminで入力したのと同じもの)を 記述するファイルで、次のような内容が書いてあります。
set PGHOST=localhost set PGPORT=5432 set PGDATABASE=postgres set PGUSER=postgres set PSQL="C:\Program Files\PostgreSQL\13\bin\psql"
それぞれの行は「set 設定項目=設定値」という文法で接続パラメーターを記述しています。 PGHOSTは「ホスト名」、PGPORTは「ポート番号」、 PGDATABASEは「PostgreSQLのデータベース名」、 PGUSERは「PostgreSQLのユーザー名(postgresなど)」、 PSQLは「psqlコマンドのフルパス」を表します。
PostgreSQLをインストーラーでデフォルト設定のままインストールした場合は、 最後のPSQLの値だけを変更すれば大丈夫です。インストールしたバージョンに合わせて、 バージョン番号の部分(上記では「13」)を変更してください。 インストール時にポート番号を変えた場合はPGPORTも変えてください。
「stdsql-日付」フォルダの中の、 「load.bat」ファイルをダブルクリックして実行してください (load.commandではないので注意)。
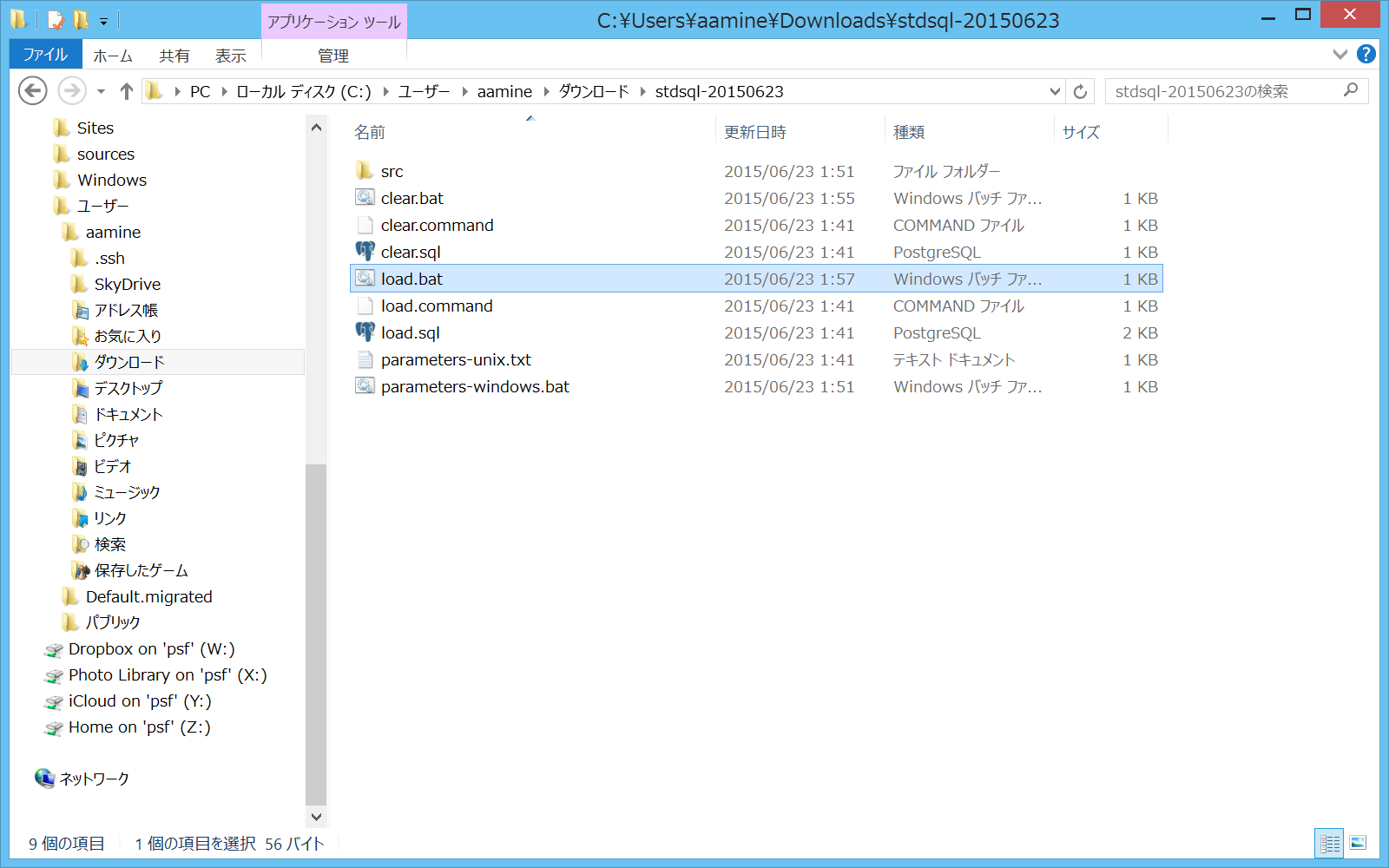
PostgreSQLをすべてデフォルトのままインストールした場合はそのまま実行されますが、 設定を変更している場合は「Password:」と表示される場合があります。 その場合はここでPostgreSQLのパスワードを入力してください。 パスワードを入力しても画面は変化しませんが、入力はされているので問題ありません。 落ち着いて1回だけパスワードを入力し、Returnを押します。
以上でロード処理が実行されます。 次のように「続行するには何かキーを押してください……」と表示されたら処理は正常に終了しているので、 ウィンドウを閉じて構いません。
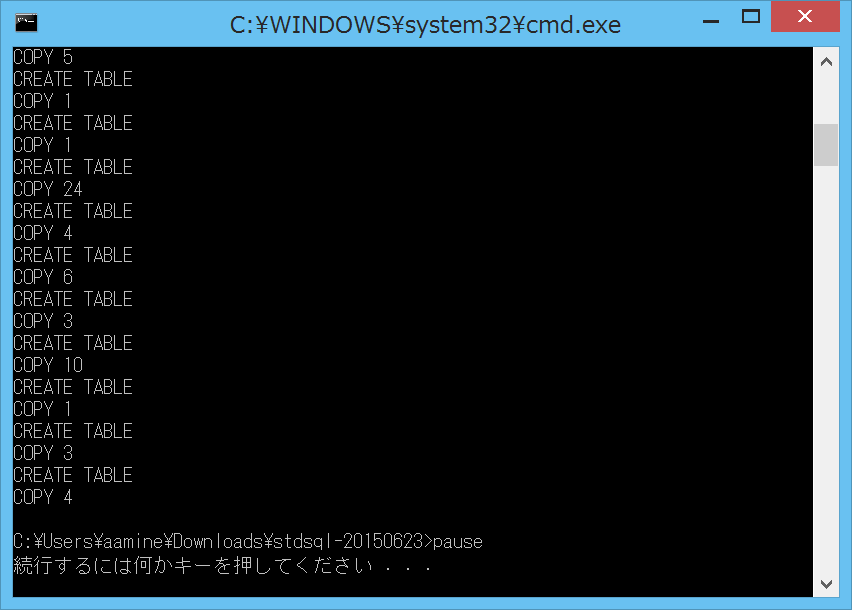
pgadminを再起動すると、customersやaccess_logなどのテーブルが表示されるはずです。 あとは自由にSQLを試してみてください。