2020-12-13 更新
Mac OS Xでは以下のような手順でPostgreSQLへデータをロードしてください。
Mac OS Xでは、Zipファイルをダウンロードすると自動的に解凍されます。 「ダウンロード」フォルダの中に「stdsql-日付」というフォルダができているので見付けてください。
「stdsql-日付」フォルダの中に、parameters-unix.txt というファイルがあります。 このファイルをダブルクリックして開いてください。
このファイルはPostgreSQLの接続パラメーター(pgadminで入力したのと同じもの)を 記述するファイルで、次のような内容が書いてあります。
export PSQL="/Library/PostgreSQL/9.4/bin/psql" export PGHOST=localhost export PGPORT=5432 export PGDATABASE=postgres export PGUSER=postgres
それぞれの行は「export 設定項目=設定値」という文法で接続パラメーターを記述しています。 PSQLは「psqlコマンドのパス」、 PGHOSTは「ホスト名」、 PGPORTは「ポート番号」、 PGDATABASEは「PostgreSQLのデータベース名」、 PGUSERは「PostgreSQLのユーザー名(postgresなど)」を表します。
PostgreSQLをインストーラーでデフォルト設定のままインストールした場合は、 PSQLのみ変更してください。バージョン番号の部分(上記だと「13」)を、 インストールしたPostgreSQLのバージョンに変更します。 インストール時にポート番号を変更した場合はPGPORTも変えてください。
「stdsql-日付」フォルダの中の、 load.commandファイルをcontrolボタンを押しながらクリックし、 メニューから「開く」を選んで実行してください(下図)。 ダブルクリックではダメです。
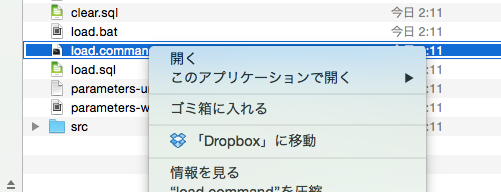
すると次のようなダイアログが出てくるので、「開く」を選んで実行してください。
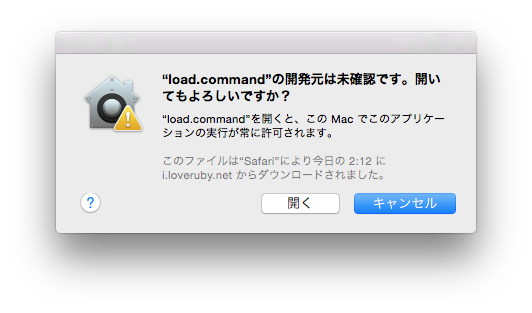
うまく実行できると、次のように新しいウィンドウが現れ「Password:」と表示されます。 ここで、PostgreSQLのパスワードを入力してください。 このとき、パスワードを入力しても画面は変化しませんが、入力はされているので問題ありません。 落ち着いて1回だけパスワードを入力し、Returnを押します。
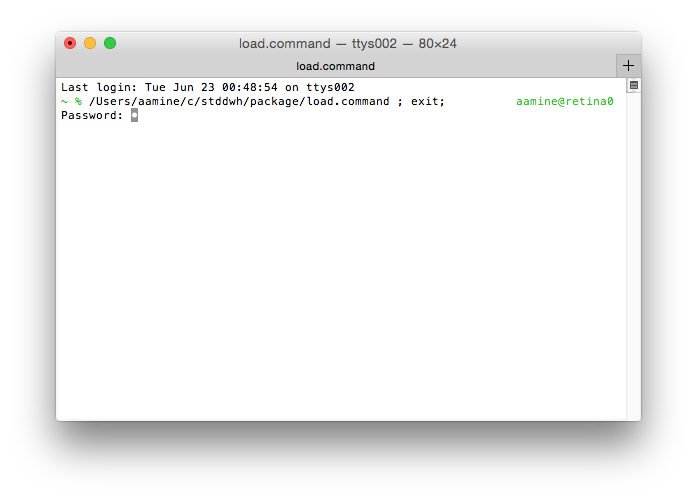
以上でロード処理が実行されます。 次のように「OK [Enter]」と表示されたら処理は正常に終了しているので、 ウィンドウを閉じて構いません。
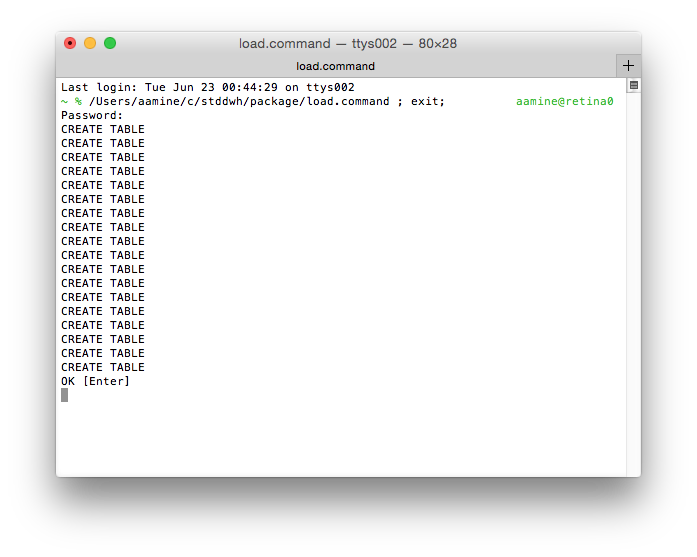
pgadminを再起動すると、customersやaccess_logなどのテーブルが表示されるはずです。 あとは自由にSQLを試してみてください。